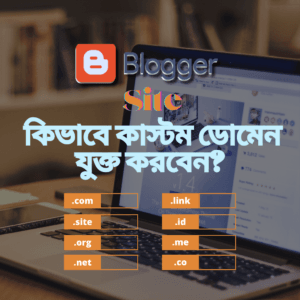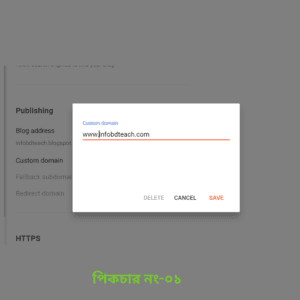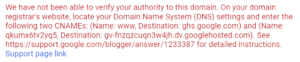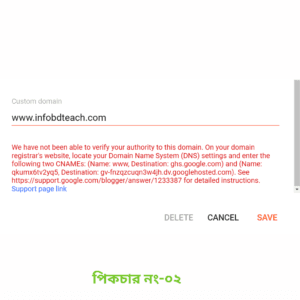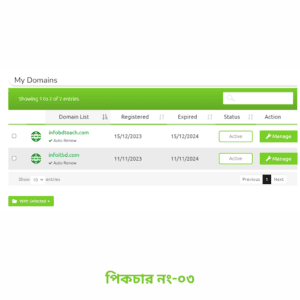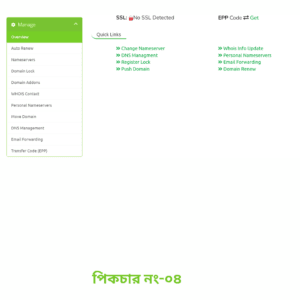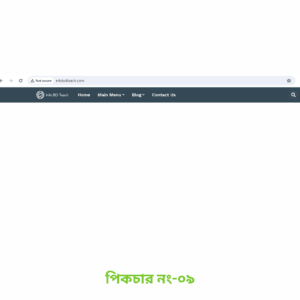আমরা অনেকেই ব্লগার সাইটে কাজ করে থাকি যেটা কিনা ফ্রি ডোমেন বা কাস্টম ডোমেনে হয়ে থাকে। মূলত আমরা যখন ব্লগার সাইটে একাউন্ট খুলি তখন ব্লগার সাইট থেকে আমাদের ফ্রি ডোমেন দিয়ে দেওয়া হয় যেমন- www.example.blogspot.com। কিন্তু ফ্রি ডোমেন থেকে কাস্টম ডোমেন যুক্ত করা এ সম্পর্কে অনেকেরই অজানা রয়েছে। তাই আজকের এই আর্টিকেলে আপনাদের সাথে শেয়ার করব ব্লাগার সাইটে কিভাবে কাস্টম ডোমেন যুক্ত করবেন? আশা করি অনেক সহজে আপনারা বিষয়টি শিখতে পারবেন।
ব্লাগার সাইটে কাস্টম ডোমেন যুক্ত করার নিয়ম
ব্লাগার সাইটে কাস্টম ডোমেন যুক্ত করার জন্য প্রথমে আমরা ব্লাগার সাইটের সেটিং অপশনে যাব। তারপর একটু নিচের দিকে গিয়ে দেখব ‘Custom domain’ নামে একটি অপশন। এই অপশনটিতে আমরা প্রথমে ক্লিক করব। ‘Custom domain’ এ ক্লিক করার পর যে ইন্টারফেইস আসবে সেখানে আমাদের ‘Custom domain’ এর নামটি লিখব। যেমন: www.example.com. তারপর Save বাটন এ ক্লিক করে সেভ করতে হবে।
সেভ করার পরে পিকচার নং-২ তে দেওয়া এই রকম একটি ইন্টারফেইস আসবে এখানে বলা থাকবে আমাদের DNS (Domain Name System) Management অপশনে কাজ করতে হবে। আমার পিকচার নং-২ তে দেখতে পাবো যে লিখা আছে:- Support page link
এই লিখাটির মধ্যে মার্ক করা বিষয় গুরোকে আমাদের যে Domain Panel আছে বা আমরা যেখান থেকে Domain ক্রয় করেছি, সেই সাইটে গিয়ে Domain Panel এ এই তথ্য গুলো যুক্ত করতে হবে। এখন আমরা আমাদের মূল Domain Panel অপশনে চলে আসবো এবং যে Domain Name নিয়ে কাজ করবো এই Domain Name এর Manage Option এ গিয়ে ক্লিক করবো। এখানে বলে রাখি আপনারা যে সাইট থেকেই Domain ক্রয় করেন না কেন, সেই Domain সাইটের Domain Panel এ Manage Option টি থাকবে।
Domain Panel এ Domain Name এর Manage অপশনে ক্লিক করার পর যে ইন্টারফেইস আসবে সেখানে DNS Management নামে একটি অপশন থাকবে।
এখানে আমরা DNS Management অপশনে ক্লিক করবো। ক্লিক করার পর আরও একটি ইন্টারফেইস আসবে।
এখানে পর্যায়ক্রমে আমাদের ব্লগার এ দেওয়া তথ্য গুলো যুক্ত করতে হবে। একই সাথে পিকচার নং-৫ এ দেওয়া বিষয় গুলো যথাযথ ভাবে ফিলাপ করতে হবে। প্রথমে Host Name এর ঘরে www লিখাটি যুক্ত করতে হবে, Record Type এর ঘরে আমরা CNAME বসাবো এবং Address এর ঘরে ব্লগারে দেওয়া Destination এর ghs.google.com মার্ক করা লিখাটুকু আমরা কপি করে Address এর ঘরে বসিয়ে দিবো।তারপর Save Changes অপশনে ক্লিক করে দিবো।
এতে করে সয়ংক্রিয় ভাবে আমাদের তথ্য গুলো নিয়ে নিবে এবং পরের ধাপে চলে আসবে। এরপর আমরা আবার ব্লগার অপশনে গিয়ে দেখবো যে Name:qkumx6tv2yq5 লিখা আছে। এখান থেকে মার্ক করা লিখা কপি করে Host Name এর ঘরে বসিয়ে দিবো।
তারপর Record Type এর ঘরে আমরা পুনরায় CNAME বসাবো। এরপর পুনরায় ব্লগারে দেওয়া Destination:gv-fnzqzcuqn3w4jh.dv.googlehosted.com মার্ক করা লিখা অংশটুকু Address এর ঘরে বসিয়ে দিবো।
এখানে বলে রাখা ভাল যে লিখা গুলো কপি করার সময় খেয়াল রাখতে হবে যেন কোন ভাবে ভুল বা স্পেস না থাকে। এতে করে ভুল তথ্য দেওয়ার ফলে আপনার কাস্টম ডোমেনটি সম্পূর্ণ বা আংশিক রুপে নষ্ট হয়ে যেতে পারে। পরবর্তীতে আবার Save Changes অপশনে ক্লিক করে দিবো। এতে করে কাস্টম ডোমেন যুক্ত করার প্রথম ধাপের কাজ শেষ হবে।
এরপর দ্বিতীয় ধাপে ব্লাগার অপশনে গিয়ে দেখতে পাবো:-
See https://support.google.com/blogger/answer/1233387’ লিখাটি। মূলত এই লিখাটি একটি লিংক, যেটিতে আমাদের ভিজিট করার জন্য বলা হয়েছে। তাই আমাদের এই লিখাটি যথাযথ ভাবে কপি করে নতুন একটি ব্রাউজার অপেন করে গুগল সার্চে এই লিখাটে বসিয়ে কীবোর্ডের ‘Enter‘ বাটন প্রেস করব।
তারপর যে বিষয় গুলো আমাদের সামনে আসবে তা হলো পিকচার নং-৬ ও পিকচার নং-৭ দেখবো তা হলো Setup a Custom domain লিখাটি আসবে। এখানে ব্লাগার সাইটে কাস্টম ডোমেন যুক্ত করার সম্পূর্ণ পদ্ধতি দেওয়া আছে। এখানে আমরা দেখতে পাবো যে Step1 এবং Step2 আমরা কমপ্লিট বা সম্পূর্ণ করে ফেলেছি।
এখন আমরা Step3 এর কাজ সম্পূর্ণ করবো। মূলত এখানে আমাদের ৪ টি IP Address দেওয়া থাকবে, এই IP Address গুলো আমাদের Domain Panel এর DNS Management অপশনে যুক্ত করতে হবে।
এখানে বলা আছে এই IP Address গুলো A-records এ যুক্ত করতে হবে। সুতরাং Host Name ঘরটি খালি থাকবে। আর Record Type এর ঘরে হবে A এবং Address এর ঘরে IP Address গুলো বসাতে হবে। এভাবে পর্যায়ক্রমে ৪ টি IP Address আমাদের DNS Management অপশনটিতে যুক্ত করতে হবে।
মূলত এই হলো Custom Domain এর DNS Management সেটিং এর কাজ। এই কাজ গুলো সম্পূর্ণ করার পর তথ্য গুলো আপডেট হতে মূলত ২৪ ঘন্টা সময় লাগবে, তবে কোন কোন সময় ৪ থেকে ৫ মিনিটে আপডেট হয়ে যায়। তাই আমাদের মনে রাখতে হবে যে এই প্রকৃয়াটি সম্পূর্ণ হতে ২৪ ঘন্টা সময় লাগবে বিষয়টি মাথায় রাখতে হবে।
এরপর আমরা পুনরায় ব্লগারে গিয়ে সেভ বাটনে ক্লিক করে দিবো। তারপর আমরা আমাদের Custom Domain এ ক্লিক করে দেখবো যে Custom Domain Name টি লিখা ঠিক আছে কিনা। অর্থাৎ Custom Domain নামটি শো করবে। এরপর আবার ব্রাউজারে নতুন একটি ট্যাব ওপেন করে Custom Domain নামটি সার্চ করবো। সার্চ করার পর আমরা দেখবো আমাদের সাইটটি শো করছে www.example.com নামে। যেটি পূর্বে ছিল www.example.blogspot.com নামে।
আশাকরি এভাবে পর্যায়ক্রমে কাজ গুলো সুষ্ঠভাবে সম্পূর্ণ করলে আপনি পরবর্তীতে নিজে থেকেই ব্লগার সাইটের কাস্টম ডোমেন যুক্ত করতে পারবেন।